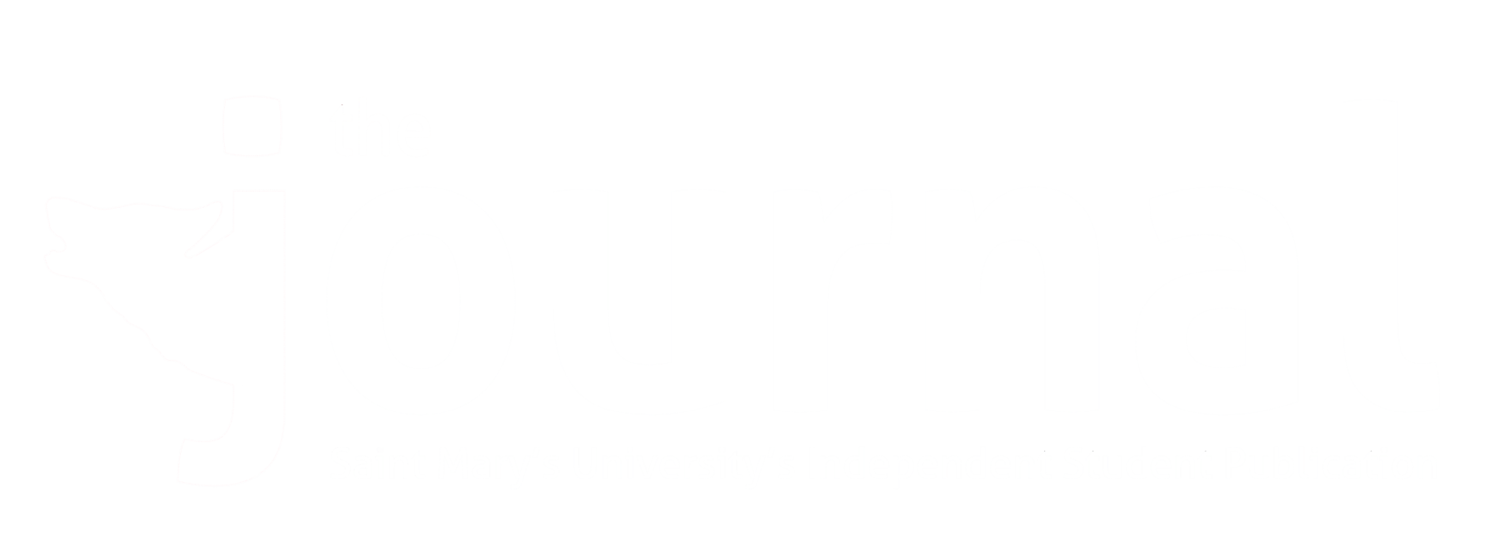Backup in…3…2...1…
Article by Braden Newell
@braden_newell
Photo by Andrew Neel on Unsplash
Have you ever backed up your cellphone or computer? With exam time approaching and final papers coming due, now more than ever, it is important to start backing up. This article answers many of your backup questions and gives you advice on how to start!
What is a backup?
A backup is a copy of the information on your device. This copy could be located on an external hard drive or on a cloud service like iCloud or Backblaze. The beauty of most backups is that they create an exact copy of your device, including files, settings, wallpaper, apps, and more. When using that backup to restore to your new device it will look just like your old device with all of your files and apps.
Why do I even need a backup?
A backup can be used when your old device dies, goes missing, gets stolen, or you simply purchase a new one. Any data you would like transferred onto a new deviceis important enough that it should be backed up. Restoring from a backup makes the transfer time much quicker than a direct transfer.
What is the difference between backing up and syncing?
Many people say that they do not need to do a backup because all of their files are on iCloud Drive or on Dropbox. These are not backing up services, they are syncing tools. iCloud Drive and Dropbox are meant to share information from one device to another in near real time; with a syncing tool, if you delete a file there is no way to retrieve it. A backup is meant to be unaffected when something may be accidentally deleted so you can restore that file.
3…2…1 Method:
Experts will say to follow a three-two-one rule when backing up a device. Have three backups, by two different media (external hard drive, cloud, etc), and have one remote backup. Many would say that is a tad overkill, however, hard drives can fail, and cloud services can bug out. Having at least a second copy of all your data is not a bad thing.
How do I backup my stuff?
To back up your Apple MacBook or iMac you will require an external hard drive which you can easily pickup from The Source, Best Buy, or the Apple Store. Follow these steps provided by Apple to setup Time Machine. Time Machine does not just make a single copy of your data, but it constantly backs up changes so in the event that you accidentally delete a file, you can “go back in time” and retrieve it .
You can find Microsoft’s instructions on how to back up your PC here. You will also need an external hard drive for this method.
If you would like to backup all of your computer’s contents to the cloud instead,you can try Backblaze. Backblaze will store all your files, not including applications or settings, to their servers for $6 per month or $60 per year. You can find macOS information here and Windows information here. Check them out!
To back up your iPhone, iPad, or iPod touch there are two methods. You can use iCloud or iTunes (Finder if you are running macOS Catalina). iCloud is the fastest and best way to back up your device, it will back it up every 24-48 hours automatically. However, iCloudstorage is limited, you receive 5GB for free, which is great for contacts, calendars, notes, and reminders, but for those looking to do a full device backup Apple offers 50GB, 200GB, and 2TB tiers..
iTunes and Finder are options that must be completed manually via connecting to your computer. Keep in mind you may not have enough space on your MacBook to back up your iOS device if you have 128GB MacBooks or 128GB+ iPhones.. Instructions for both methods can be found here.
Google also provides a cloud-based backup tool for Android devices which you can find here.
Don’t wait! Backup now!
Backing up your important assignments and precious memories could save you massive amounts of stress and time in the future. Purchase an external hard drive or subscribe to iCloud or Backblaze and follow the instructions linked in this article. Make sure your information is safe.